1
When you format a computer hard drive you will lose everything that is on the drive. Therefore, it is very important to back up anything you might want later. Additionally, if you are going to be formatting and installing XP you need to make sure you have the discs for any applications or third party hardware you use since you will need to re-install your programs and drivers after re-installing Windows.
Step 2
Take a moment to think of anything that you have on the computer that you wouldn't want to lose. Generally, you probably want everything in your My Documents folder, and you also want to save things like your favorites or bookmarks from your Web browser. Remember that each user on the computer has his or her own My Documents folder, Desktop items and Favorites/Bookmarks.
Step 3
Save everything to a CD, DVD or a hard drive that you won't be formatting.
Formatting a Secondary Hard Drive
Step 1
Right-Click on the "My Computer" icon either on your desktop or in the Start Menu and select "Manage."
Step 2
A new window titled "Computer Management" comes up. Select "Storage" from the left hand side by clicking it once, then select "Disk Management(local)" from the right side by double-clicking it.
Step 3
Now in the lower part of the main frame (right side) of the window you should see a nice visual of all your hard drives. Each line is a different drive. Each box on a line (with a colored bar at the top and a size displayed in MB or GB) is a partition on the drive. Partitions are separations of space on a drive. Unless you are doing something specific that requires multiple partitions, you only want one partition per drive.
Step 4
First you must delete any existing partitions on the drive you are going to format. Do this by right-clicking on the partition's box and selecting "Delete Partition..." Since you already know that you will be deleting everything on the drive, and have already backed everything up, you can safely say yes to any warning the computer presents you with.
Step 5
jQuery(document).ready(function(){
jQuery('#jsArticleStep5 span.image a:first').attr('href','http://i.ehow.com/images/a00/05/sa/format-hard-drive-2.5-800X800.jpg');
});
If there are multiple partitions make sure you have saved everything off them since they might each have different drive letters (i.e. "D:" or "F:"). Then repeat the above step for each of them. If you only want to format one partition that is OK and you can continue to the next step without deleting the other partitions.
Step 6
The box for the drive to be formatted should now have a black bar at the top of it and should say "Unallocated" under its size (see picture). Right click on it and select "New Partition..." The New Partition Wizard comes up.
Step 7
In the New Partition Wizard click next. On the next page make sure "Primary Partition" is selected and click next. Now make the size equal to the maximum (it should already be set to it), and click next again. On the next page the computer will automatically choose the first available drive letter for the new drive. However, if you like you can choose another drive letter from the drop-down menu, and then click next.
Step 8
Finally the New Partition Wizard asks if you would like to format the new partition and if so what format. Choose "NTFS" as it is faster and more secure. Leave the "Allocation unit size" as "Default." In the "Volume label" field enter whatever name you want the drive to have. Simple is better. Avoid using spaces. Lastly, if the drive is brand new and has never been used before check the "Perform a quick format" box. If the drive has been used before leave this box unchecked. Leave the "Enable file and folder compression" box unchecked and click next. Then on the next page click finish.
Step 9
The wizard will now spend a little while formatting the drive. On old or large drives this may take a while. Do not close the "Computer Management" window until it finishes. You will know it is done when the word under the size of the drive changes from "Formatting" to "Healthy" and the name and drive letter you chose for the new drive show up. After it is finished you can proceed to use your newly formatted drive.
Rabu, 28 April 2010
Installation Antivirus

Reboot your system: ’Tis better to have a clean-running system that’s not teetering on the edge of a crash because too many days have passed since the last reboot. (That’s especially a problem on older Windows systems such as Windows 95, Windows 98, or Windows ME.)
Stop all of your other programs: This includes all of the clutter in your systray, half of which you probably don’t need or use anyway.
Read all the way through the antivirus program installation and/or upgrade instructions: Wouldn’t you just hate yourself if Step 46 said to do something that’s really hard to do without a specific preparation that’s only mentioned in Step 46? (I’m not much of a cook, and many times I’ve regretted not reading the recipe all the way through before starting, only to find that I lacked some important ingredient or didn’t have enough time to prepare.)
Take notes: Write down some of the essential things along the way — you may wish you had those little tidbits of data later. A few examples include the name of the directory where you installed the software, and the installation options that you chose.
·Take your time: If you hurry, you’re more likely to skip an important step or make a mistake. It’s more important to install your antivirus software correctly than quickly. You have to live with the results, probably for a long time. Quality doesn’t take shortcuts, and neither should you.
Consider getting help: If installing software feels as intimidating as rebuilding an automobile engine or programming a VCR, then consider having a PC expert help you out, or at least watch over your shoulder and tactfully refrain from snickering to him- or herself.
Stop all of your other programs: This includes all of the clutter in your systray, half of which you probably don’t need or use anyway.
Read all the way through the antivirus program installation and/or upgrade instructions: Wouldn’t you just hate yourself if Step 46 said to do something that’s really hard to do without a specific preparation that’s only mentioned in Step 46? (I’m not much of a cook, and many times I’ve regretted not reading the recipe all the way through before starting, only to find that I lacked some important ingredient or didn’t have enough time to prepare.)
Take notes: Write down some of the essential things along the way — you may wish you had those little tidbits of data later. A few examples include the name of the directory where you installed the software, and the installation options that you chose.
·Take your time: If you hurry, you’re more likely to skip an important step or make a mistake. It’s more important to install your antivirus software correctly than quickly. You have to live with the results, probably for a long time. Quality doesn’t take shortcuts, and neither should you.
Consider getting help: If installing software feels as intimidating as rebuilding an automobile engine or programming a VCR, then consider having a PC expert help you out, or at least watch over your shoulder and tactfully refrain from snickering to him- or herself.
Installation Office 2007
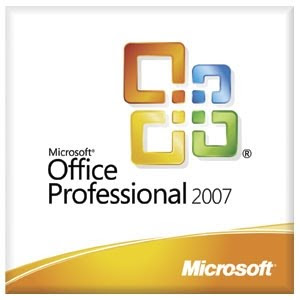
Typically, when you first try to use a feature that is not installed, the 2007 Office program installs the feature automatically. If the feature that you want is not automatically installed, follow these steps:
Exit all programs.
Click Start, and then click Control Panel.
If you are running Microsoft Windows Vista or Microsoft Windows 7, do the following:
Click Programs, and then click Uninstall a Program.
Click the name of the Microsoft Office Edition 2007 you want to change, and then click Change. In this item, Edition is a placeholder for the edition of Office that you installed.Note In Classic view on Windows Vista or in Icon View on Windows 7, double-click Programs and Features, click the name of the Microsoft Office Edition 2007 you want to change, and then click Change.If you are running Microsoft Windows XP, do the following:
Click Add or Remove Programs.
Click the name of the Microsoft Office Edition 2007 you want to change, and then click Change.Note In Classic view, double-click Add or Remove Programs, click the name of the Microsoft Office Edition 2007 you want to change, and then click Change.
Back to the top
How to repair problems in the installed 2007 Office programs and features
loadTOCNode(2, 'moreinformation');
You can use either of the following methods to detect and to repair problems that are associated with installed Microsoft Office programs and features, such as registry settings and missing installation files. You cannot use these methods to repair personal files.
Method 1: Run Office Diagnostics from a 2007 Office program
loadTOCNode(3, 'moreinformation');
Start the Office Diagnostics tool. To do this, use either of the following methods:
For a menu-based 2007 Office program, click Office Diagnostics on the Help menu.
For a ribbon-based 2007 Office program, follow these steps:
Click the Microsoft Office Button, and then click Program Options.Note In this option, Program represents the name of the program.
In the Navigation Pane, click Resources.
Click Diagnose.
Click Continue.
Click Start Diagnostics. If the Office Diagnostics tool identifies a problem, it tries to fix the problem.
When the Office Diagnostics tool finishes, click Close.
Exit all programs.
Click Start, and then click Control Panel.
If you are running Microsoft Windows Vista or Microsoft Windows 7, do the following:
Click Programs, and then click Uninstall a Program.
Click the name of the Microsoft Office Edition 2007 you want to change, and then click Change. In this item, Edition is a placeholder for the edition of Office that you installed.Note In Classic view on Windows Vista or in Icon View on Windows 7, double-click Programs and Features, click the name of the Microsoft Office Edition 2007 you want to change, and then click Change.If you are running Microsoft Windows XP, do the following:
Click Add or Remove Programs.
Click the name of the Microsoft Office Edition 2007 you want to change, and then click Change.Note In Classic view, double-click Add or Remove Programs, click the name of the Microsoft Office Edition 2007 you want to change, and then click Change.
Back to the top
How to repair problems in the installed 2007 Office programs and features
loadTOCNode(2, 'moreinformation');
You can use either of the following methods to detect and to repair problems that are associated with installed Microsoft Office programs and features, such as registry settings and missing installation files. You cannot use these methods to repair personal files.
Method 1: Run Office Diagnostics from a 2007 Office program
loadTOCNode(3, 'moreinformation');
Start the Office Diagnostics tool. To do this, use either of the following methods:
For a menu-based 2007 Office program, click Office Diagnostics on the Help menu.
For a ribbon-based 2007 Office program, follow these steps:
Click the Microsoft Office Button, and then click Program Options.Note In this option, Program represents the name of the program.
In the Navigation Pane, click Resources.
Click Diagnose.
Click Continue.
Click Start Diagnostics. If the Office Diagnostics tool identifies a problem, it tries to fix the problem.
When the Office Diagnostics tool finishes, click Close.
Selasa, 20 April 2010
IP Address
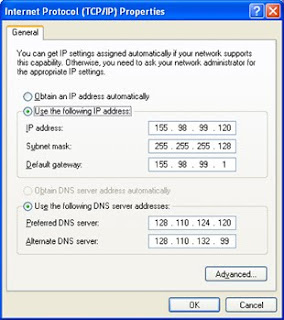
An Internet Protocol (IP) address is a numerical label that is assigned to devices participating in a computer network, that uses the Internet Protocol for communication between its nodes.[1] An IP address serves two principal functions: host or network interface identification and location addressing. Its role has been characterized as follows: "A name indicates what we seek. An address indicates where it is. A route indicates how to get there."[2]
The designers of TCP/IP defined an IP address as a 32-bit number[1] and this system, known as Internet Protocol Version 4 or IPv4, is still in use today. However, due to the enormous growth of the Internet and the resulting depletion of available addresses, a new addressing system (IPv6), using 128 bits for the address, was developed in 1995[3] and last standardized by RFC 2460 in 1998.[4] Although IP addresses are stored as binary numbers, they are usually displayed in human-readable notations, such as 208.77.188.166 (for IPv4), and 2001:db8:0:1234:0:567:1:1 (for IPv6).
The Internet Protocol also routes data packets between networks; IP addresses specify the locations of the source and destination nodes in the topology of the routing system. For this purpose, some of the bits in an IP address are used to designate a subnetwork. The number of these bits is indicated in CIDR notation, appended to the IP address; e.g., 208.77.188.166/24.
As the development of private networks raised the threat of IPv4 address exhaustion, RFC 1918 set aside a group of private address spaces that may be used by anyone on private networks. They are often used with network address translators to connect to the global public Internet.
The Internet Assigned Numbers Authority (IANA), which manages the IP address space allocations globally, cooperates with five Regional Internet Registries (RIRs) to allocate IP address blocks to Local Internet Registries (Internet service providers) and other entities.
The designers of TCP/IP defined an IP address as a 32-bit number[1] and this system, known as Internet Protocol Version 4 or IPv4, is still in use today. However, due to the enormous growth of the Internet and the resulting depletion of available addresses, a new addressing system (IPv6), using 128 bits for the address, was developed in 1995[3] and last standardized by RFC 2460 in 1998.[4] Although IP addresses are stored as binary numbers, they are usually displayed in human-readable notations, such as 208.77.188.166 (for IPv4), and 2001:db8:0:1234:0:567:1:1 (for IPv6).
The Internet Protocol also routes data packets between networks; IP addresses specify the locations of the source and destination nodes in the topology of the routing system. For this purpose, some of the bits in an IP address are used to designate a subnetwork. The number of these bits is indicated in CIDR notation, appended to the IP address; e.g., 208.77.188.166/24.
As the development of private networks raised the threat of IPv4 address exhaustion, RFC 1918 set aside a group of private address spaces that may be used by anyone on private networks. They are often used with network address translators to connect to the global public Internet.
The Internet Assigned Numbers Authority (IANA), which manages the IP address space allocations globally, cooperates with five Regional Internet Registries (RIRs) to allocate IP address blocks to Local Internet Registries (Internet service providers) and other entities.
Colour code
In a bid to become a more trustworthy source, Wikipedia will use color codes to indicate the reliability of an article's author. Called "WikiTrust," the optional feature will assign a color code to newly-edited text, based on the author's reputation.
Famous for its vast number of articles, but not for its reliability, Wikipedia is looking to rehabilitate itself. Starting this fall, text from new or questionable sources will be signalled with a bright orange background, while trusted authors will get a lighter shade.
More than 60 million people visit Wikipedia every month, but because anyone can edit information on the site, credible information is hard to separate from edits by unreliable sources. Wikipedia is so big that Microsoft nearly admitted this was the reason it killed the Encarta encyclopedia.
However, with the new color-coding system in place, the more people view and edit new text on Wikipedia, the more "trust" the initial edits get, turning from orange to white. This way, things that people agree with more often will stick around as reliable information.
The new Wikipedia color-coding feature is built around the WikiTrust tool, which can measure an author's trustworthiness. This is accomplished by looking at how long an author's edit persists over time without objections from other editors. Authors also must build a reputation score between zero and nine, based on their past contributions.
The new color-coding system will be first put in place for articles about living people, as these pages are the most prone to malicious edits. Popular or controversial pages such as the ones for Barak Obama or Britney Spears are already restricted as to who can edit them, so the new color system will be applied to the rest of personality pages.
Famous for its vast number of articles, but not for its reliability, Wikipedia is looking to rehabilitate itself. Starting this fall, text from new or questionable sources will be signalled with a bright orange background, while trusted authors will get a lighter shade.
More than 60 million people visit Wikipedia every month, but because anyone can edit information on the site, credible information is hard to separate from edits by unreliable sources. Wikipedia is so big that Microsoft nearly admitted this was the reason it killed the Encarta encyclopedia.
However, with the new color-coding system in place, the more people view and edit new text on Wikipedia, the more "trust" the initial edits get, turning from orange to white. This way, things that people agree with more often will stick around as reliable information.
The new Wikipedia color-coding feature is built around the WikiTrust tool, which can measure an author's trustworthiness. This is accomplished by looking at how long an author's edit persists over time without objections from other editors. Authors also must build a reputation score between zero and nine, based on their past contributions.
The new color-coding system will be first put in place for articles about living people, as these pages are the most prone to malicious edits. Popular or controversial pages such as the ones for Barak Obama or Britney Spears are already restricted as to who can edit them, so the new color system will be applied to the rest of personality pages.
Straight cable
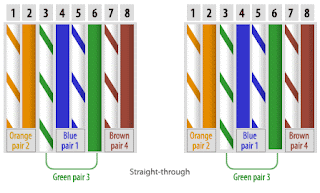
Category 6 cable, commonly referred to as Cat-6, is a cable standard for Gigabit Ethernet and other network protocols that are backward compatible with the Category 5/5e and Category 3 cable standards. Compared with Cat-5 and Cat-5e, Cat-6 features more stringent specifications for crosstalk and system noise. The cable standard provides performance of up to 250 MHz and is suitable for 10BASE-T, 100BASE-TX (Fast Ethernet), 1000BASE-T / 1000BASE-TX (Gigabit Ethernet) and 10GBASE-T (10-Gigabit Ethernet). Category 6 cable has a reduced maximum length when used for 10GBASE-T; Category 6a cable, or Augmented Category 6, is characterized to 500 MHz and has improved alien crosstalk characteristics, allowing 10GBASE-T to be run for the same distance as previous protocols. Category 6 cable can be identified by the printing on the side of the cable sheath.[1]
Cross Cable (Cat5)
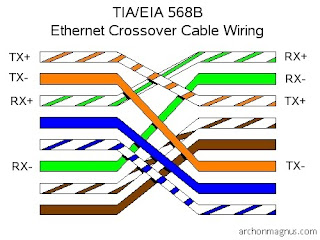
A crossover cable connects two devices of the same type, for example DTE-DTE or DCE-DCE, usually connected asymmetrically (DTE-DCE), by a modified cable called a crosslink. Such distinction of devices was introduced by IBM.
The crossing wires in a cable or in a connector adaptor allows:
connecting two devices directly, output of one to input of the other,
letting two terminal (DTE) devices communicate without an interconnecting hub knot, i.e. PCs,
linking two or more hubs, switches or routers (DCE) together, possibly to work as one wider device.
Langgan:
Catatan (Atom)
